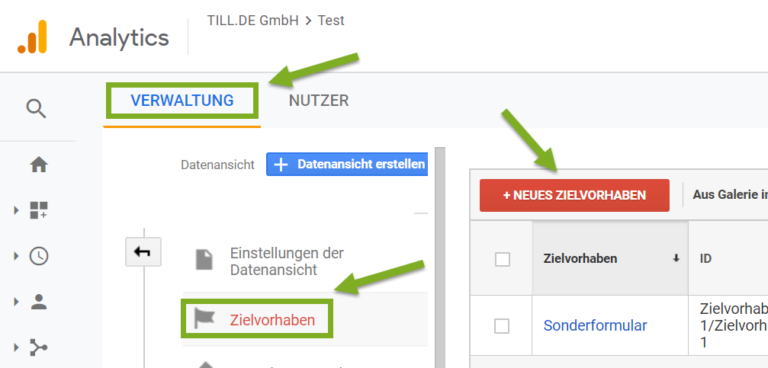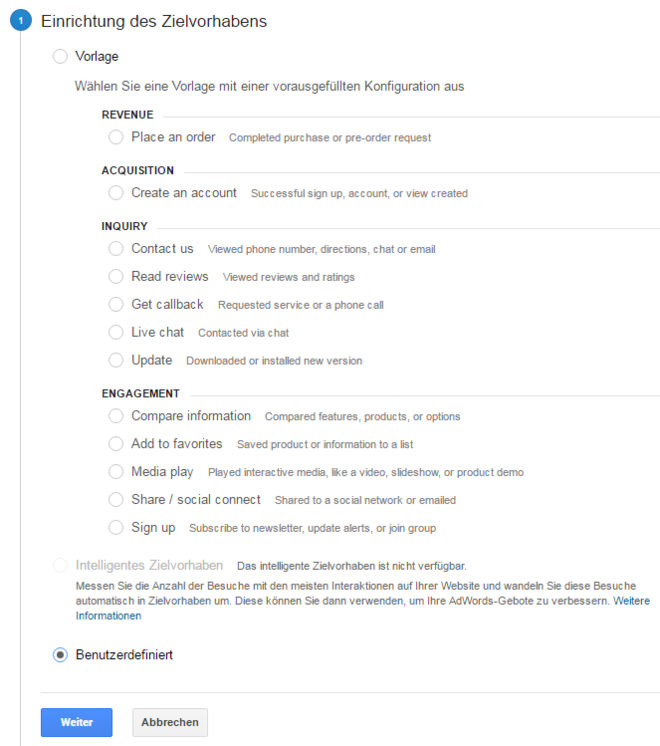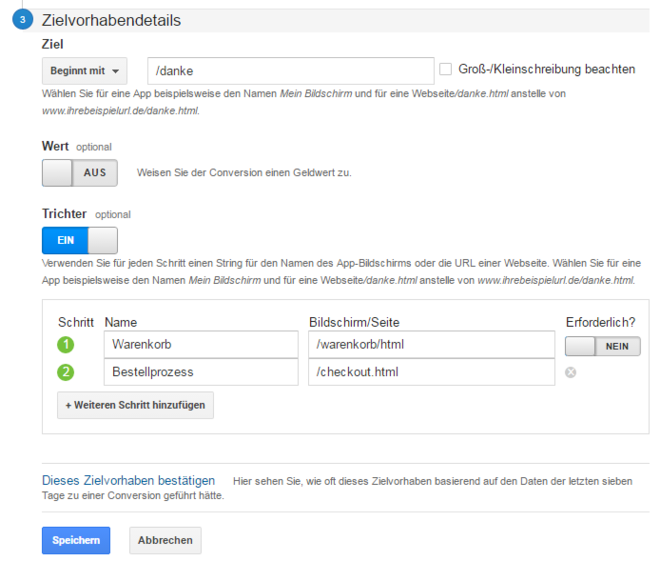Dieser Blogbeitrag soll die Erstellung von Zielvorhaben anhand eines Beispiels erläutern. Dazu wird der Kauf als Beispiel verwendet.
Ziele können in Google Analytics im Menü Verwaltung eingestellt werden. Wählt man hier den Unterpunkt Zielvorhaben aus, erhält man eine Übersicht der bislang eingestellten Ziele. Wenn dort noch nichts eingestellt wurde, sollte dieser Bereich noch leer sein. Mit Google Analytics kann man pro Property 20 Ziele erstellen und verwalten. Um ein neues Ziel zu erstellen betätigt man den Button Neues Zielvorhaben.
Einrichtung eines Zielvorhabens
Die Zielerstellung beginnt damit, dass man eine der Vorlagen, die Google zur Verfügung stellt auswählen kann. Sollte für das gewünschte Ziel noch keine Auswahl verfügbar sein, kann über die Auswahl „Benutzerdefiniert“ ein neues Ziel angelegt werden. Dieses Vorgehen wird auch in diesem Beispiel verwendet. Mit einem Klick auf den „Weiter-Button“ gelangt man in den nächsten Schritt.
Zielbeschreibung
Anschließend beginnt die Zielbeschreibung. Hier erhält man eine Eingabemaske für den Namen des Ziels welches man erstellen möchte. In diesem Fall nennen wir es „Kauf“. Unter der Eingabe des Namen kann noch die zu besetzende ID angegeben werden. Wenn hier nichts ausgewählt wird, wird automatisch die nächste freie ID verwendet. Als letzte Auswahl im Schritt Zielbeschreibung muss noch ausgewählt werden um welche Art von Ziel es sich handelt:
Ziel
Mit dieser Einstellung kann man die Ziel-URL abfragen. So könnte man beispielsweise ein Ziel auslösen lassen, sobald ein Nutzer auf die Seite „/danke.html“ kommt, da diese aufgerufen wird, sobald eine Bestellung abgeschlossen ist. Ein Vorteil dieses Ziels ist, dass man hierbei zusätzlich die Möglichkeit hat einen Trichter einzustellen und somit auch die vorherigen Schritte genauer analysieren kann.
Dauer
Die Dauer ist eine Zeitangabe. Hiermit könnte man z.B. festlegen, dass ein Ziel ausgelöst wird, sobald ein User 5 Minuten auf einer Seite war.
Seiten/Bildschirme pro Sitzung
Mit dieser Option kann ein Ziel ausgelöst werden, sobald ein Nutzer innerhalb einer Sitzung eine bestimmte Anzahl von seiten aufgerufen hat.
Ereignis
Hierfür wird ein weiterer Code-Schnipsel auf der Webseite benötigt, welcher ein benutzerdefiniertes Ereignis an Google Analytics sendet. Anschließend kann man dieses Ereignis in Analytics erkennen und dafür einstellen, dass das Auslösen dieses Ereignisses ebenfalls ein Ziel ist.
Für dieses Beispiel wählen wir Ziel als Typ aus und gehen über den Button Weiter in den nächsten Schritt.
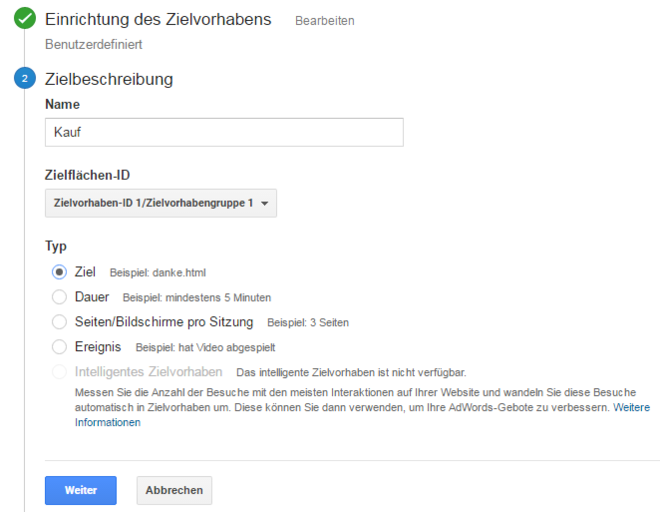
Zielvorhabendetails
In den Zielvorhabendetails müssen die Einzelheiten des Ziels festgelegt werden. Also wann genau das Ziel ausgelöst werden soll. Dazu trägt man zunächst im oberen Eingabefeld die gewünschte Seite ein: z.B. „/danke.html“. Über das Dropdown vor dem Eingabefeld kann man außerdem auswählen, wie genau der eingegebene Begriff überprüft werden soll. Zur Auswahl stehen:
- Ist gleich
- Beginnt mit
- Regulärer Ausdruck
Bei der Auswahl „Ist gleich“ wird überprüft, ob der eingegebene Text genau mit dem Pfad der Webseite übereinstimmt. Wenn also, wie in unserem Beispiel „/danke.html“ eingetragen wurde, wird das Ziel nur auf der Seite: „www.meinedomain.de/danke.html“ ausgelöst. Wenn nun etwas davor oder dahinter stehen würde, würde das Ziel nicht ausgelöst werden. Beispiele hierfür sind: „www.meinedomain.de/kontakt/danke.html“ oder „www.meinedomain.de/danke.html?submit=true
„Über die „Beginnt mit“ Funktion wird überprüft, ob der Seitenpfad mit dem eingegebenen Text beginnt. Wenn wir hier die selben Beispiele wie bei „ist gleich“ betrachten funktionieren hier „www.meinedomain.de/danke.html“ und „www.meinedomain.de/danke.html?submit=true“. Denn in beiden Fällen beginnt der Seitenpfrad mit „/danke.html“. Im ersten Beispiel endet der Pfad danach direkt und im zweiten Beispiel wird noch ein zusätzlicher Parameter an die Url angehängt welcher für die „Beginnt mit“ Abfrage jedoch egal ist.
Die letzte Auswahl sind die regulären Ausdrücke. Diese sind zunächst komplizierter als die anderen beiden Varianten, dafür kann man allerdings auch genauere Abfragen erzeugen. Über die regulären Ausdrücke ist es nämlich möglich für alle drei Varianten das Ziel auszulösen. Dafür könnte man als regulären Ausdruck z.b. folgendes einsetzen: „.*/danke\.html.*“. Somit würde das Ziel auf allen Seiten ausgelöst werden, die „/danke.html“ in der Url enthalten.
Nachdem das Ziel ausgewählt ist kommen zwei optionale Felder: Wert und Trichter. Wenn man den „Wert“ aktiviert, kann man dem Ziel einen Geldwert zuweisen. Über die Trichter Funktion können noch weitere Zwischenschritte eingefügt werden, um das Auslösen des Ziels präziser zu gestalten und in der Analyse herausfinden zu können in welchem Schritt die meisten Besucher abspringen. Nach der Aktivierung der Trichterfunktion erscheinen weitere Eingabefelder. Nun kann für jeden Schritt, der vor der Auslösung des Ziels ausgeführt werden soll ein Name angegeben werden. Zusätzlich muss an dieser Stelle zu jedem Eintrag auch die Seite genannt werden auf welcher dieser Schritt ausgelöst werden soll. Am Ende jeder Zeile kann eingestellt werden, ob dieser Schritt erforderlich ist. Ist dieser Wert gesetzt, muss dieser Schritt auf der Seite ausgelöst werden, da sonst das Ziel nicht ausgelöst wird. Wenn es mehrere Wege gibt, die Zielseite zu erreichen, sollte man genau überlegen, welche Schritte man als erforderlich kennzeichnet.
In diesem Beispiel gehen wir davon aus, dass die Bestellbestätigungsseite „www.meinedomain.de/danke.html?bestellung=true“ lautet. Deshalb wurde als Ziel die Auswahl „Beginnt mit /danke“ getroffen. Ein Wert wird an dieser Stelle nicht definiert, da dieser sich je nach gekauftem Artikel unterscheidet. Aber ein Trichter wurde aktiviert. Denn vor dem Kauf muss zunächst ein Artikel in den Warenkorb gelegt werden und im Anschluss müssen weitere Angaben im Bestellprozess gemacht werden. Deshalb wurden die zwei Trichterschritte wie im nachfolgenden Screenshot zu sehen eingestellt.
Wenn nun alle Einstellungen getroffen sind, kann das Ziel über den Speichern Button angelegt werden. Ab diesem Zeitpunkt können Conversiondaten in Google Analytics einlaufen.
Haben Sie noch weitere Fragen oder benötigen Hilfe zu diesem Thema? Sprechen Sie uns an!