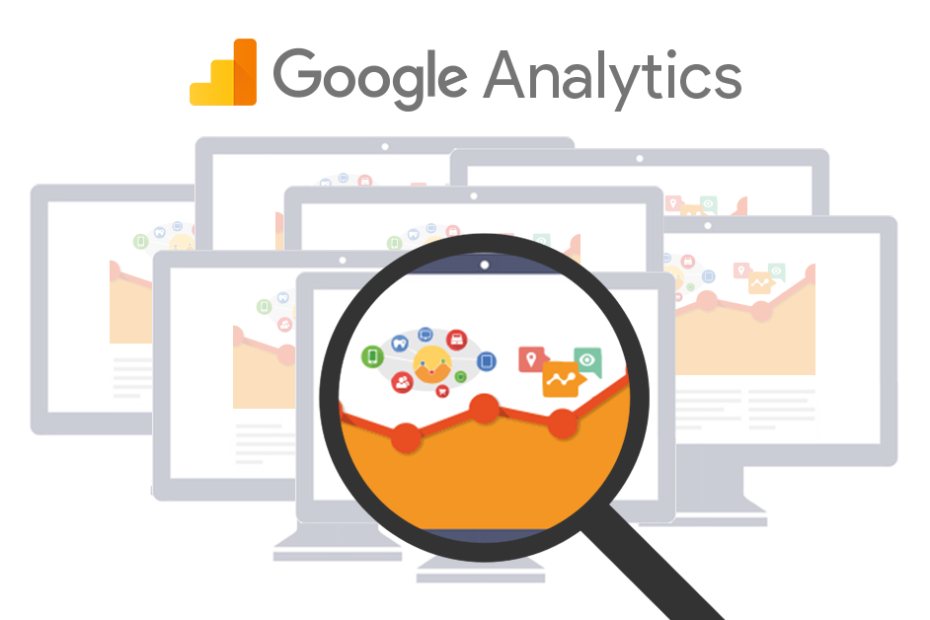Möchten Sie die Ladezeit von Seiten in GA4 (Google Analytics 4) verfolgen? Wenn Sie Universal Analytics, die vorherige Version von Google Analytics, verwendet haben, fragen Sie sich vielleicht auch, wo die Berichte zur „Website-Geschwindigkeit“ in GA4 abgeblieben sind. Derzeit gibt es in GA4 keinen „Page Timings“-Bericht und es gibt auch keine Metriken zur Seitenladezeit. Google könnte Ladezeitmetriken zu GA4 hinzufügen (oder auch nicht), also schauen wir uns an, wie wir mit dem Google Tag Manager über die Ladezeit unserer Seiten in Google Analytics berichten können.
Diese Lösung wurde ursprünglich von Benjamin Mangold, Loves Data, erstellt. Lass uns anfangen!
Bevor Sie beginnen
Voraussetzung für diese Lösung ist die Nutzung von Google Tag Manager (GTM) in Verbindung mit einer GA4 Konfiguration.
Inhaltsverzeichnis
Schritt 1: Variable setzen
Als Nächstes müssen Sie eine benutzerdefinierte JavaScript-Variable erstellen, die Folgendes enthält:
function() {
var time = window.performance.timing;
var pageLoadTime = time.loadEventEnd - time.navigationStart;
return Math.round(pageLoadTime / 100) / 10;
}
So sieht die Variable in GTM aus:
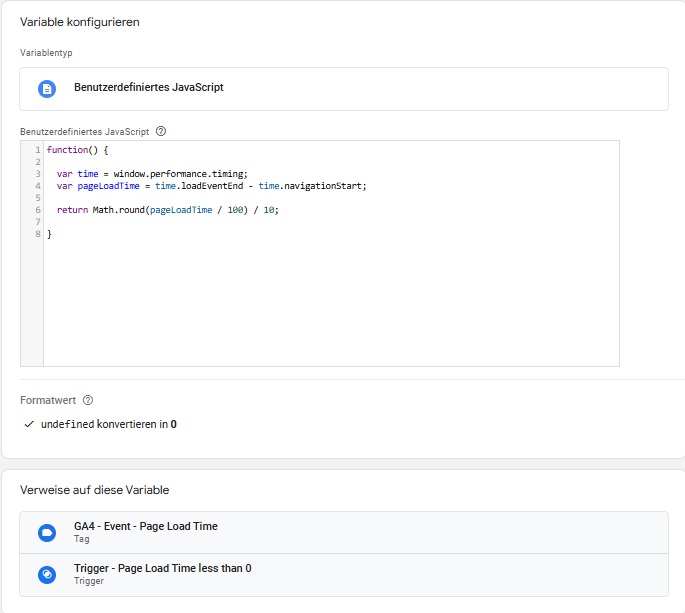
Diese benutzerdefinierte JavaScript-Variable verwendet die Navigation-Timing-API und berechnet die Zeitspanne (in Millisekunden) zwischen dem loadEventEnd und dem navigationStart, wodurch wir die Ladezeit der Seite erhalten. Wir nehmen dann die Anzahl der Millisekunden und konvertieren sie in Sekunden.
Wir haben die Berechnung der gesamten Seitenladezeit bereitgestellt von Mozilla verwendet, aber Sie können dies gerne an Ihre Anforderungen anpassen. Sie könnten beispielsweise loadEventEnd in loadEventStart umwandeln.
Schritt 2: Auslöser
Der nächste Schritt besteht darin, einen Trigger zu erstellen, der unser GA4-Ereignis-Tag auslöst. Wir werden einen Trigger erstellen, wenn wir den Triggertyp „Window Loaded“ verwenden. Dieser Trigger löst unser Tag aus, nachdem eine Seite vollständig im Browser geladen wurde. Hier ist der Trigger:
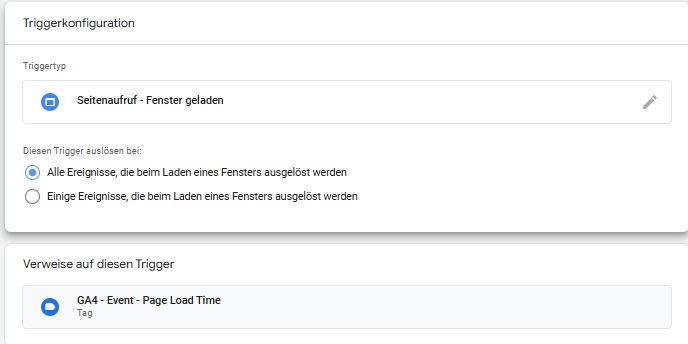
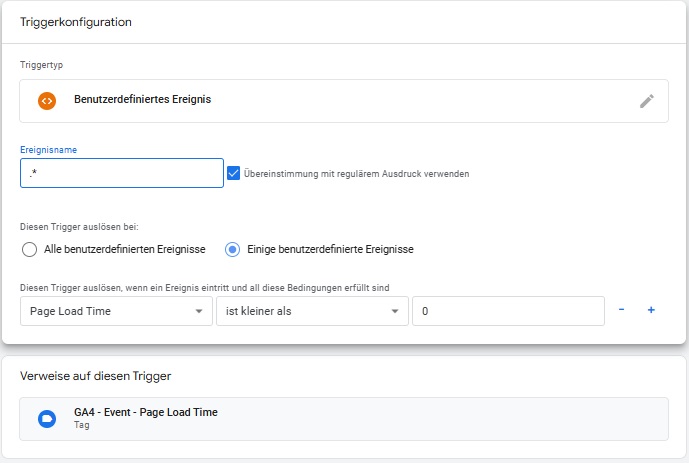
Schritt 3: Tag
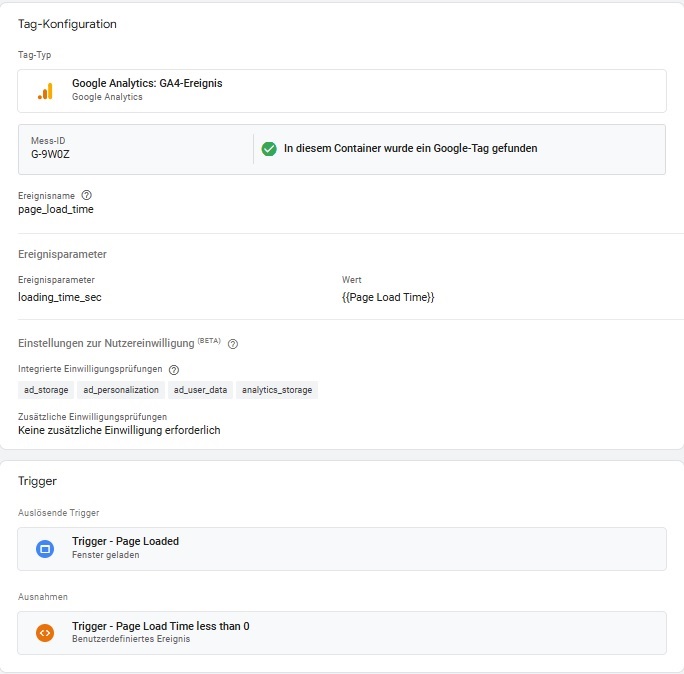
Schritt 4: Parameter
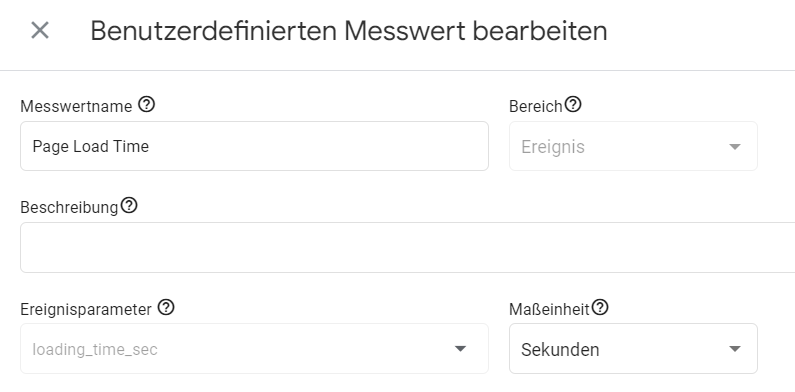
Schritt 5: Testen und Veröffentlichen
Der letzte Schritt besteht darin, das Tag, die Trigger und die Variable in Ihrem GTM-Container zu testen. Hier sehen wir den Wert der Seitenladezeit, der an GA4 gesendet wird:
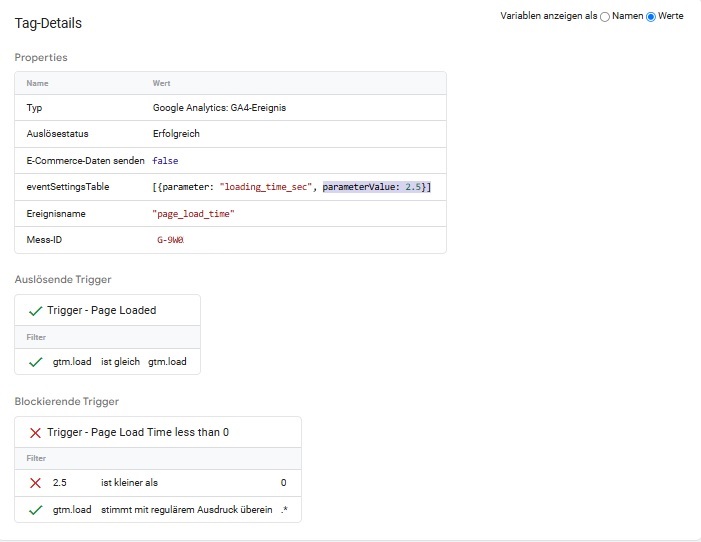
Wenn Sie fertig sind, können Sie Ihren Container veröffentlichen. Sie verfolgen jetzt die Ladezeit der Seite in GA4! Viel Erfolg bei der Optimierung.
Die Lösungen wurde aus dem englischen übersetzt. Der Autor ist Benjamin Mangold, von www.lovesdata.com.
TILL.DE - Ihr Experte und weitere Infos
Sie benötigen noch mehr Informationen zu einem Thema oder haben Fragen zu einem Coaching? Kein Problem! TILL.DE steht Ihnen beratend und unterstützend zur Seite. Kontaktieren Sie uns gerne!
Wir freuen uns auf Sie!